eclipse-Tomcatプラグインの設定
eclipseからTomcatの起動・停止・再起動が簡単にできるプラグインの設定手順を紹介します。
※jdk、Tomcat、eclipseがインストールされていることが前提です。
Tomcatプラグイン設定手順
1.Tomcatプラグインをダウンロードする
以下のページからTomcatプラグインをダウンロードします。
http://www.eclipsetotale.com/tomcatPlugin.html
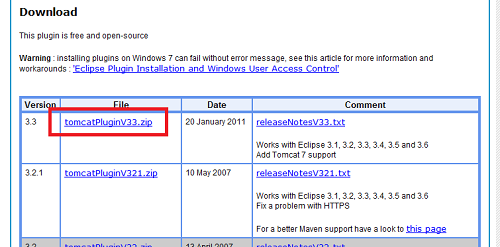
ページの真ん中あたりに、ダウンロード欄がありますので、赤枠で囲ったリンクからTomcatプラグインをダウンロードします。(※現時点では、「tomcatPluginV33.zip」が最新です。)
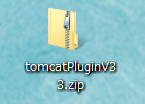
2.Tomcatプラグインの解凍・配置
ダウンロードしたTomcatプラグイン「tomcatPluginV33.zip」を解凍します。
解凍して出来たフォルダを、eclipseフォルダ配下のpluginフォルダ配下にコピーします。
(eclipse.exeが、c:\eclipse\eclipse.exeにあるとしたら、pluginフォルダのパスは、c:\eclipse\plugin\です。)

「com.sysdeo.eclipse.tomcat_3.3.0」フォルダをpluginフォルダ配下にコピーしたらeclipseを起動します。
※追記:最新版ではフォルダでなく、jarファイルになっています。(com.sysdeo.eclipse.tomcat_3.3.1.jar)
pluginフォルダの配下にコピーするのは変わりません。
3.eclipseでの設定
eclipseを起動すると、メニューアイコンにTomcatのトラアイコンが出来ているはずです。
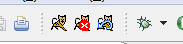
※トラアイコンが表示されない場合は、「※Tomcatのトラアイコンが表示されない場合」を参照ください。
設定が完了すると、このアイコンから起動・停止・再起動ができるようになります。
eclipseメニューバーの「ウィンドウ」→「設定」で設定ウィンドウを開いて、左側のメニューの「Tomcat」を選択して、バージョンとTomcatホームを設定します。
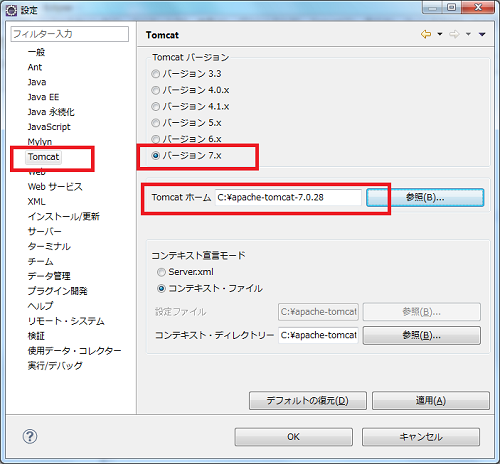
バージョンはTomcatのバージョンを選択し、TomcatホームにはTomcatを置いたフォルダを指定します。最後に「OK」ボタンを押せば設定完了です。
4.動作確認
それでは、一番左側のトラアイコンをクリックしてみましょう。
(アイコンは左から「起動」「停止」「再起動」です。)
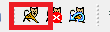
eclipseコンソール欄に以下のように表示されれば設定成功です。(*^_^*)
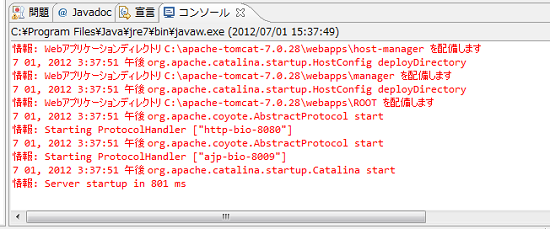
※「情報: Server startup in xxx ms」という表示が起動されたことを表しています。
※Tomcatのトラアイコンが表示されない場合
Tomcatのトラアイコンが表示されない場合は、以下を試してください。
1.メニューの「ウインドウ」→「パースペクティブ」→「パースペクティブのカスタマイズ」を選択する。
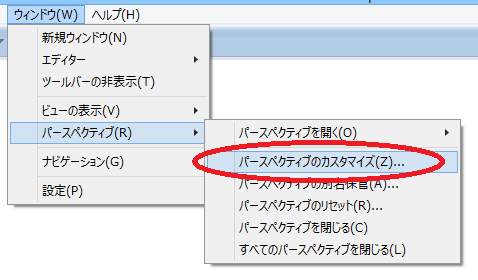
2.パースペクティブのカスタマイズ画面で、「ActionSetAvailability」タブを選択→Tomcatにチェックを入れて「OK」ボタンを押す
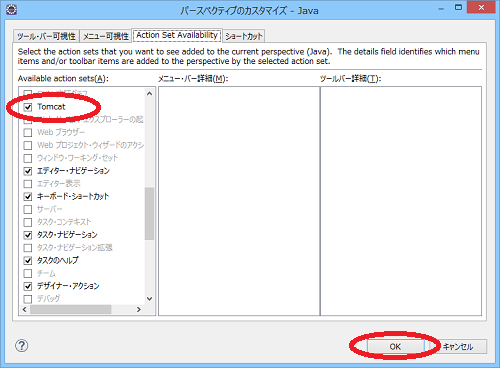
これで、トラアイコンが表示されるはずです。(*^_^*)