Java(JDK)インストール
JDKのインストールの手順を紹介します。
(ここではWindowsマシンにインストールすることを前提としています。)
※ JDKのダウンロードがまだの方は、こちらのページを参考にダウンロードしてください。
→Java(JDK)ダウンロード
JDKのインストール手順
1.ダウンロードしたモジュールを実行する
ダウンロードしたJDKモジュールをダブルクリックして実行します。
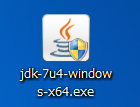
※この例では「jdk-7u4-windows-x64.exe」というファイル名ですが、ダウンロードしたJDKのバージョンによって異なります。
JDKのダウンロードがまだの方は、こちらのページを参考にダウンロードしてください。
→Java(JDK)ダウンロード
2.インストーラに従い進める
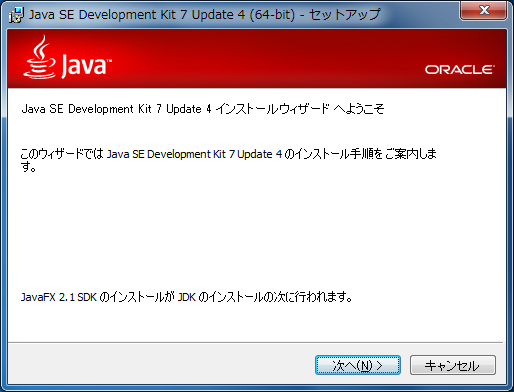
「次へ」をクリック
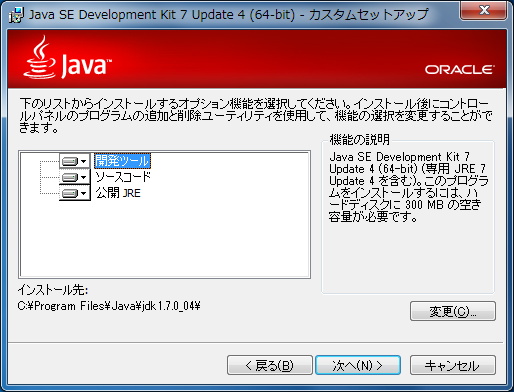
JDKのインストール先を変えたい場合は「変更」ボタンで変更。
そのままでよければ「次へ」をクリック
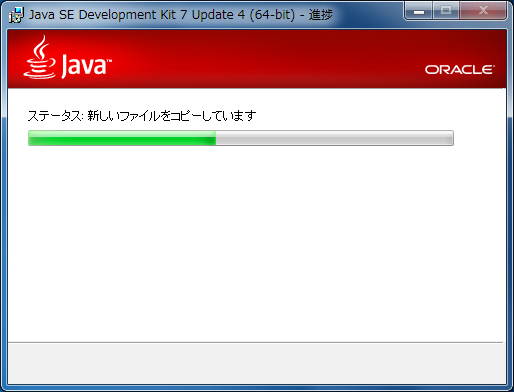
ちょっと時間がかかります
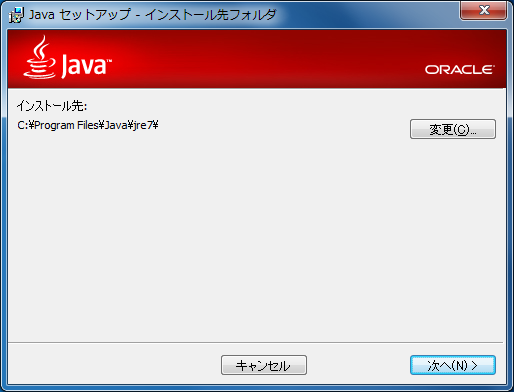
JREのインストール先を変えたい場合は「変更」ボタンで変更。
そのままでよければ「次へ」をクリック
(※JREはJDKの中に含まれます)
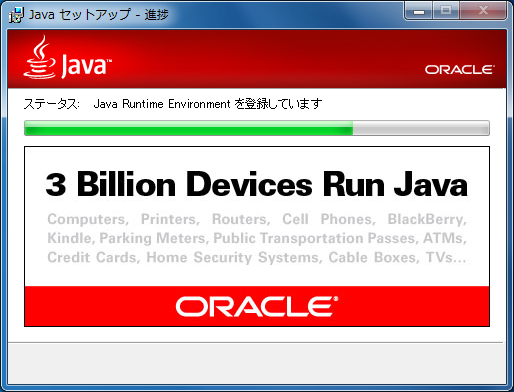
ちょっと時間がかかります
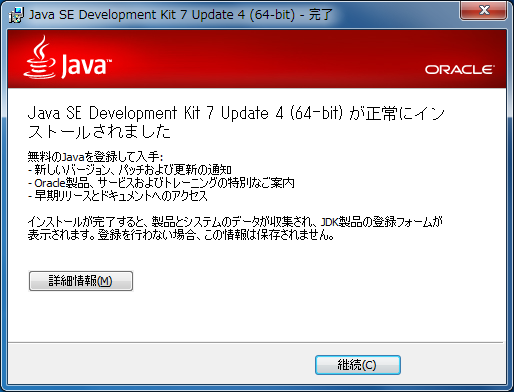
この画面が出たらインストール完了です。(^v^)
ここで「継続」ボタンを押すと、引き続きJavaFXのインストーラが開始しますが、JavaFXの開発をする予定がなければインストール不要です。
(※JavaFXとはAdobeのFlex/AIR、MicrosoftのSilverlightと並ぶRIAプラットフォームです。)
3.環境変数を設定する
次に、javaのコンパイルコマンドを実行できるように環境変数を設定します。
(ここではWindows7を例とします)
1.「スタート」→「コンピュータ」を右クリック→「プロパティ」を選択。
開いたウィンドウ内の「システムの詳細設定」をクリック
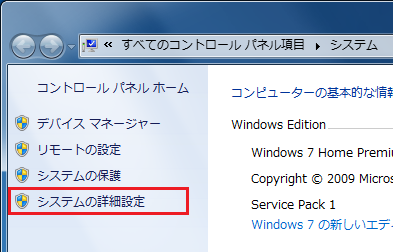
2.『システムのプロパティ』ウィンドウが開くので、「詳細設定」タブ内の「環境変数」ボタンをクリック。
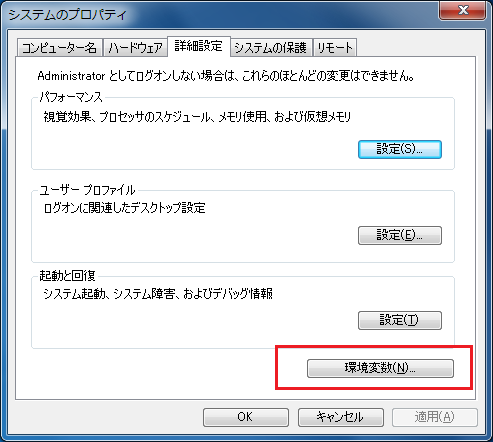
3.「新規」ボタンをクリックして、以下のシステム環境変数を作成する。
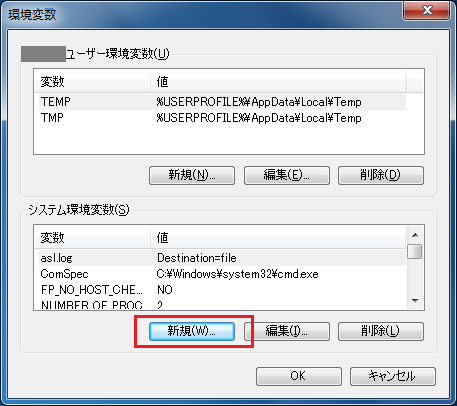
| 変数名 | JAVA_HOME |
| 変数値 | C:\Program Files\Java\jdk1.7.0_04 |
※変数値は、インストール時に指定したJDKインストール先を指定してください。
4.次にシステム環境変数欄の変数「Path」を選択→「編集」をクリックして、以下のパスを追加する。
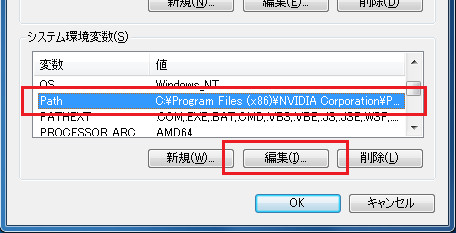
- パス
- %JAVA_HOME%¥bin
※他のパスとは「;」で区切って追加してください。
最後に「OK」ボタンでウィンドウを閉じれば設定完了です。
5.それでは正しく設定できたか確認してみましょう。
コマンドプロンプトを開いて「javac -version」コマンドを実行して以下のような感じでバージョン番号が表示されれば成功です。
- 実行結果
- c:\>javac -version javac 1.7.0_04
これでJavaのインストールが完了です。(*^_^*)
この時点で、テキストエディタとコマンドプロンプトを使えばJavaの開発はできます。
しかし開発ツールを使ったほうが効率は断然良いので、ぜひ開発ツールもインストールしましょう。Javaには「eclipse」というとても便利なツールがあり、しかも無料なので使わない手は無いです。
→ eclipseダウンロード