Tomcatインストール
Tomcatのインストールの手順を紹介します。
※ Tomcatのダウンロードがまだの方は、こちらのページを参考にダウンロードしてください。
→Tomcatダウンロード
※ また、TomcatはJDKがインストールされていることが前提なので、インストールがまだの方はこちらのページを参考にJavaの環境を構築してください。
→Java(JDK)ダウンロード
Tomcatのインストール手順
Tomcatはダウンロードしたモジュールを解凍して任意の場所に置くだけなので、厳密に言えばインストールではありません。
1.ダウンロードしたモジュールを解凍する
ダウンロードしたTomcatモジュール(zipファイル)を解凍します。
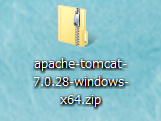
※この例では「apache-tomcat-7.0.28-windows-x64.zip」というファイル名ですが、ダウンロードしたTomcatによって異なります。
※ Tomcatのダウンロードがまだの方は、こちらのページを参考にダウンロードしてください。
→Tomcatダウンロード
2.解凍して出来たフォルダを任意の場所に置く
解凍してできた「apache-tomcat-7.0.28」フォルダを中身ごと、好きな場所に置きます。
場所はみなさんの作業しやすい場所でOKです。
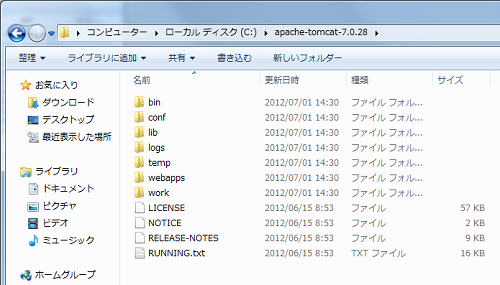
↑Cドライブ直下に置いた例です。(c:\apache-tomcat-7.0.28)
※デフォルトのフォルダ名は変更しても構いません。
例)「apache-tomcat-7.0.28」→「tomcat」 など
3.環境変数を設定する
3-1.環境変数「CATALINA_HOME」を作成します。
変数値にはTomcatフォルダを置いた場所を指定します。
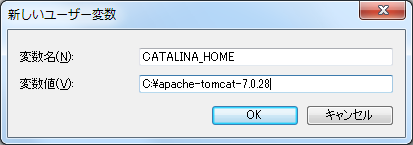
※環境変数の設定は、「スタート」→「コンピュータ」を右クリック→「プロパティ」→「システムの詳細設定」→「詳細設定タブ」→「環境変数」→「システム環境変数」欄にある「新規」ボタンで追加します。
3-2.次に環境変数「Path」の変数値の末尾に「;%CATALINA_HOME%\bin;」という文字列を追記します。
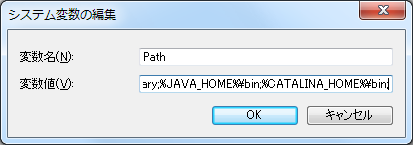
※環境変数の設定は、「スタート」→「コンピュータ」を右クリック→「プロパティ」→「システムの詳細設定」→「詳細設定タブ」→「環境変数」→「システム環境変数」欄の「Path」を選択して「編集」ボタンで編集します。
4.動作確認
環境変数の設定までできたら設定完了です。Tomcatフォルダ配下のbinフォルダ内の「startup.bat」をダブルクリックして次のような画面が出ればOKです。
(上の例だと、c:\apache-tomcat-7.0.28\bin\startup.bat)
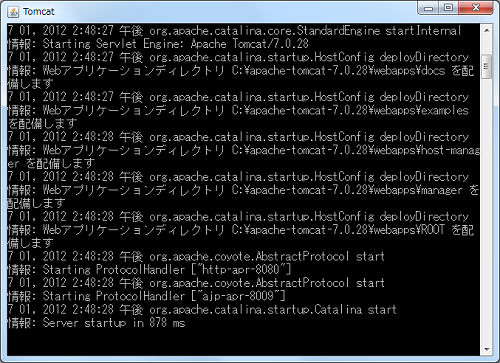
確認ポイントは、Javaでエラーが発生した時のようなスタックトレースが表示されていない事と、最後に「情報: Server startup in 878 ms」というような起動にかかった時間(ミリ秒)が表示されていることです。
Tomcatを停止するには、「shutdown.bat」をダブルクリックすればOKです。
次に、eclipseからTomcatの起動や停止が簡単に出来るプラグインをインストールしましょう。
→eclipse-Tomcatプラグインの設定